Робота комп’ютера – це велика технічна система, яка обробляє велику кількість інформації та дозволяє користуватися різними програмами, виходити в інтернет чи працювати з офісним пакетом вашого пристрою.
Простіше кажучи, коли ми вмикаємо ноутбук чи комп’ютер, починається велика, потужна процесорна робота, про яку ми навіть не здогадуємось.
Порушити ідеальну роботу пристрою можуть різноманітні віруси, несправності апаратної частини, велика кількість скачувань тощо. Через це комп’ютер може гальмувати, вимикатися, може з’являтися синій екран або ж пристрій взагалі не вмикатиметься. Аби виправити помилки операційної системи та відновити її, у Windows є функція безпечний режим.
Про те, як запустити безпечний режим Windows 10, дізнавалися Факти ICTV.
Що таке безпечний режим Windows
Безпечний режим – це функція, яка запускає роботу системи лише з найнеобхіднішими драйверами.
Тобто під час увімкнення пристрій працюватиме лише з тими компонентами, які потрібні для мінімальної роботи системи.
За допомогою відновлення безпечний режим поверне систему до попереднього стану, виправивши помилки.

Навіть якщо з комп’ютером у вас все добре, все одно корисно знати, як заходити в безпечний режим Windows.
Як зайти в безпечний режим Windows
Якщо у вас виникли проблеми з операційною системою, а звертатися в сервіс чи купувати новий пристрій не хочете, рекомендуємо увімкнути безпечний режим. Він допоможе з’ясувати, яка саме проблема сталася та чи можливо це виправити власноруч.
Існує дві варіації режиму: безпечний та безпечний режим з використанням мережі.
Як увімкнути безпечний режим
Спершу необхідно перезавантажити систему, але робити це потрібно не як завжди.
Крок 1
Натисніть на Пуск та оберіть категорію Налаштування (в деяких версіях Параметри).
Крок 2
Перейдіть в Оновлення та безпека. Перед вами відкриється вікно.

Крок 3
У лівому куті знайдіть Відновлення та натисніть.
Крок 4
Оберіть кнопку Перезапустити зараз.
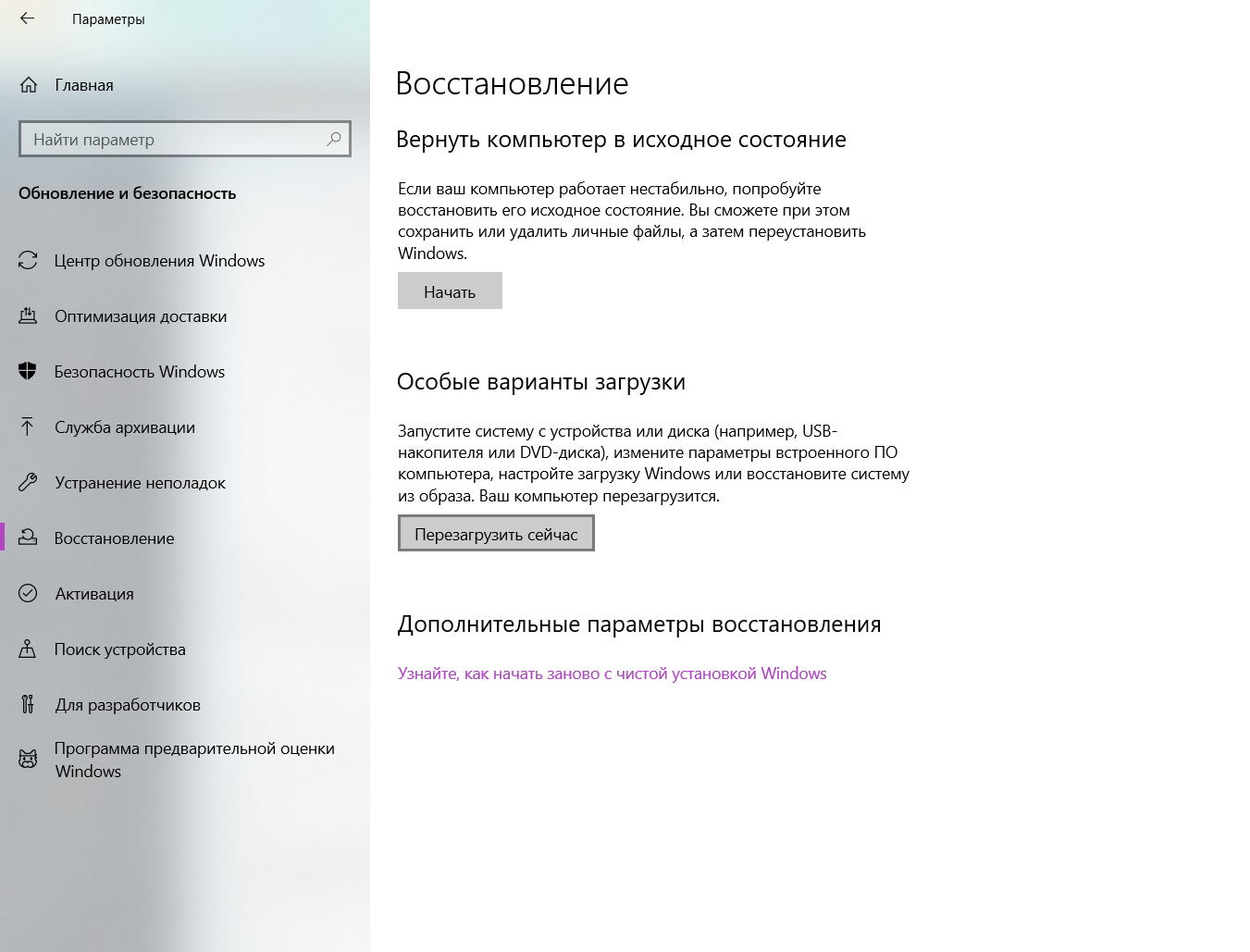
Крок 5
Коли ваш пристрій перезавантажиться, вам відкриється вікно синього кольору. Там знайдіть та виберіть кнопку Виправлення несправності. Далі натисніть на Додаткові параметри.
Крок 6
Перед вами з’явиться вікно з переліком різноманітних функцій, зокрема і з безпечним режимом та безпечним режимом з мережею. Але не поспішайте тиснути. Під усім переліком функцій є кнопка Перезавантажити. Натисніть на неї.
Потрібно почекати, поки система перезавантажиться. Тепер можна обрати та натиснути на необхідну вам функцію – безпечний режим або безпечний режим з мережею.
Якщо все виконали правильно, у лівому нижньому куті монітора у вас з’явиться надпис – безпечний режим. Тепер режим працює.
Як запустити безпечний режим, якщо пристрій не може завантажити систему
Проблеми з операційною системою бувають настільки серйозні, що комп’ютер не хоче навіть завантажувати систему. Але й у такому випадку можливо перейти в безпечний режим, аби з’ясувати корінь проблеми.
Головне – це увійти в систему середовища відновлення Windows. Система середовища – це той синій екран, який ми згадували вище. З’являється він після перезавантаження системи. Але у випадку, коли пристрій не запускається, діяти потрібно трохи екстремально.
Крок 1
Увімкніть пристрій. Після повного увімкнення системи затисніть кнопку живлення, поки комп’ютер не вимкнеться.
Крок 2
Знову увімкніть пристрій. Коли на екрані з’явиться логотип (марка) ноутбука, утримайте кнопку живлення до повного вимкнення.
Крок 3
Знову увімкніть та так само, як описано вище, вимкніть пристрій. Зробити це потрібно три-чотири рази, поки ваш пристрій не почне перезавантажуватись.
Крок 4
Після перезавантаження на екрані з’явиться синій екран – середовище відновлення Windows.
Подальші дії не відрізняються від тих, які ми прописували для увімкнення безпечного режиму для справних пристроїв. Прогортайте матеріал трошки вгору та знайдіть Крок 5. Виконайте все так, як там написано.
Якщо безпечний режим не зміг допомогти у вирішенні проблем з операційною системою, рекомендуємо звернутися до спеціалістів.
 Windows 11 почне працювати з Android-додатками
Windows 11 почне працювати з Android-додатками