Операционная система Windows наполнена множеством базовых программ, которые и обеспечивают его полноценную работу. Одной из них является Защитник.
Уже по названию можно понять его функцию. Защитник, или как его еще называют Windows Defender, защищает компьютер от вирусов, способных появиться в результате скачивания определенных программ.
Windows Defender работает автоматически при каждом включении устройства. Он обеспечивает неплохой уровень защиты. Однако во время скачивания программ, которые могут нести угрозу компьютеру, защитник блокирует этот процесс.
Некоторым пользователям это не нравится. При необходимости защитную программу можно выключить. О том, как сделать это правильно, читайте в нашем материале.
Как можно отключить Защитник Windows 10
Временное отключение Защитника
Если в целом защитная работа ОС вас устраивает, однако сегодня необходимо скачать программу или игру, Защитник можно выключить на короткий срок.
Как раз хватит времени на загрузку.
Шаг 1
Зайдите в Параметры компьютера. Найдите и нажмите на категорию Обновления и безопасность. Далее — Безопасность Windows.


Шаг 2
Найдите категорию Защита от вирусов и угроз. Там выберите Параметры защиты от вирусов и других угроз.
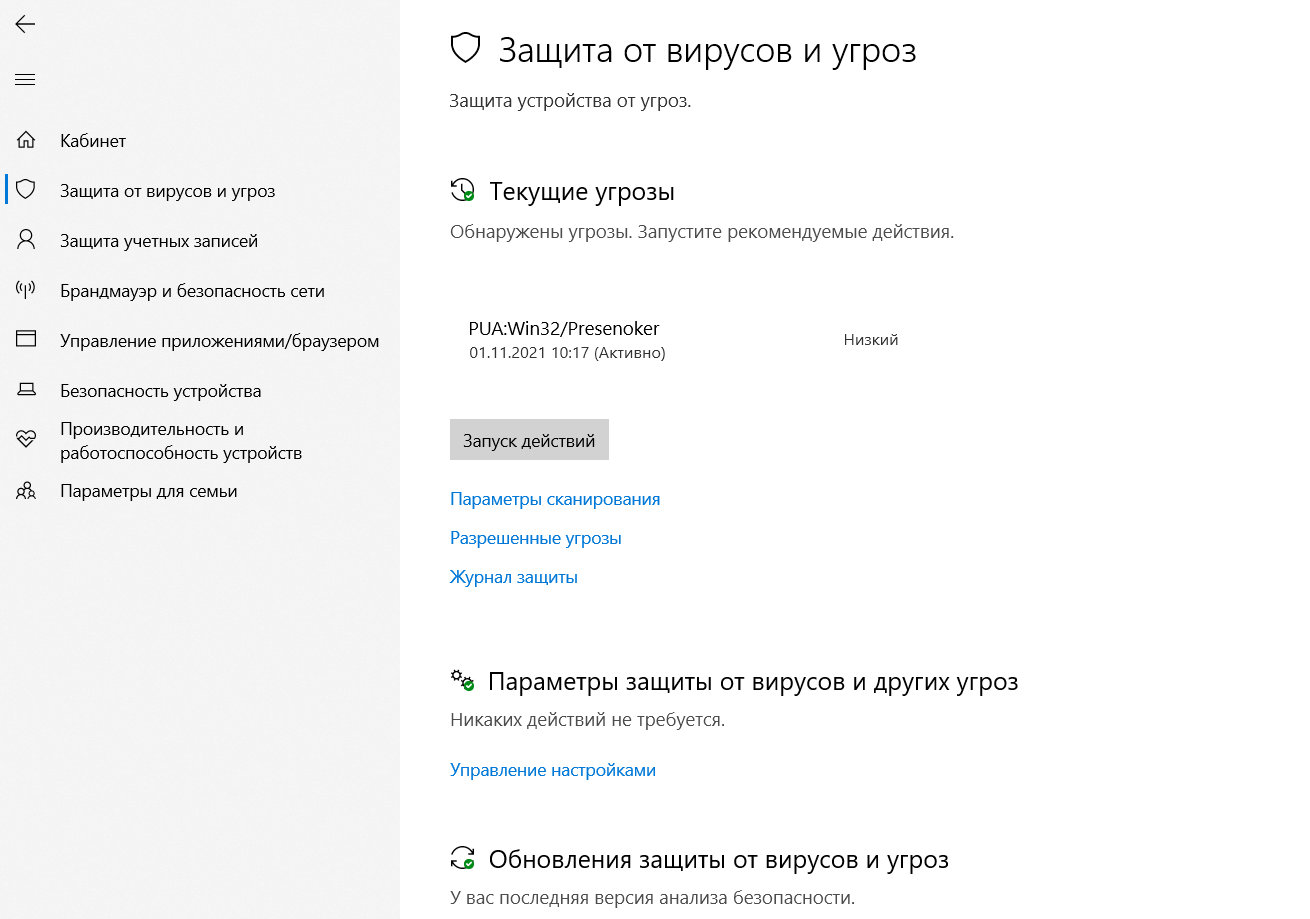
Шаг 3
Отключите Защиту в режиме реального времени и Облачную защиту.
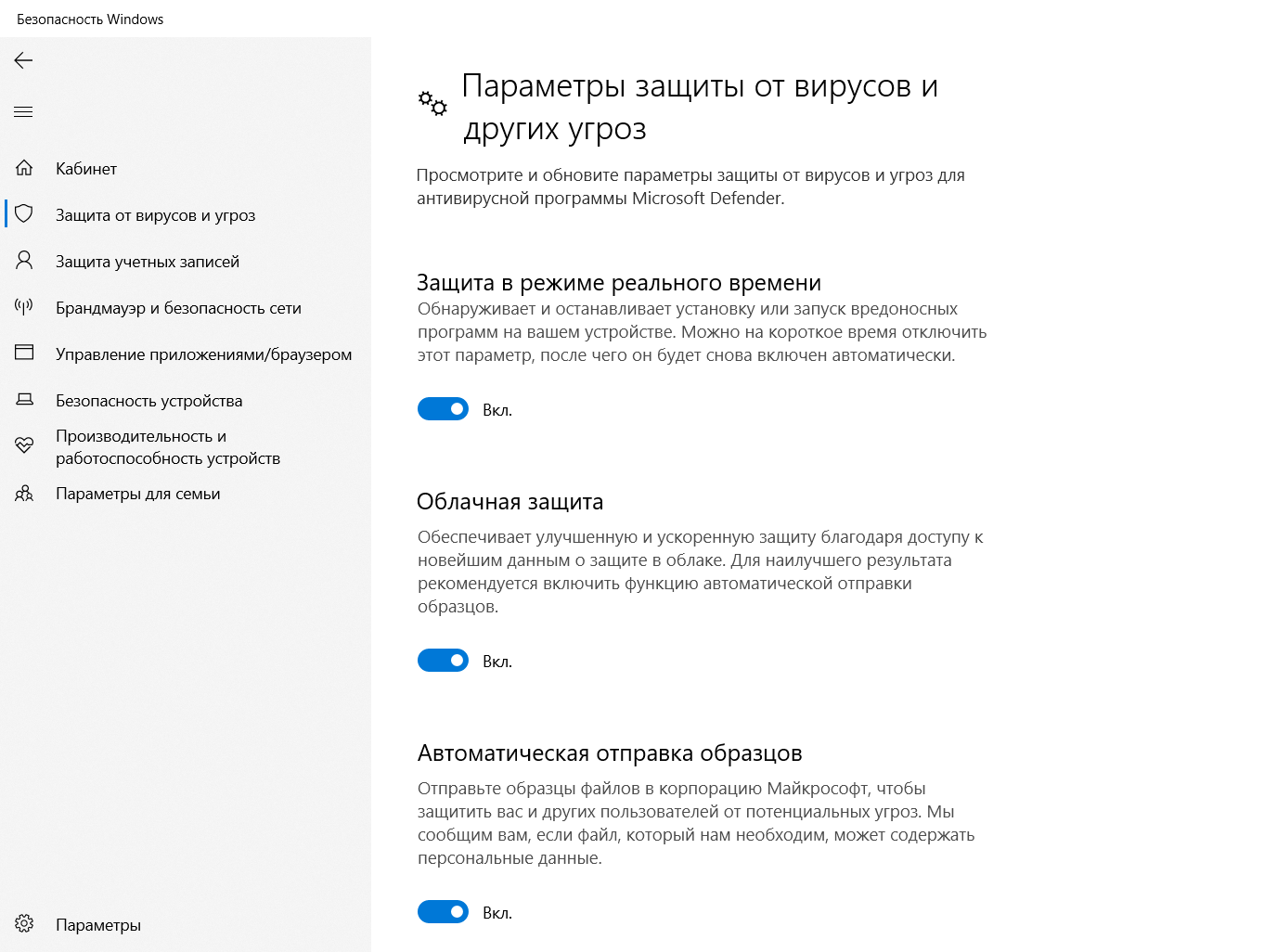
После выполнения вышеуказанных действий ваш Защитник будет отключен на краткий срок. Через некоторое время его работа вернется в активный режим.
Как навсегда отключить Защитника
Если защита Windows Defender вам мешает и вы хотите избавиться от нее, Защитник можно выключить навсегда.
Сделать это можно через редактор групповых политик или редактор реестра.
Редактор групповых политик — это специальная функция Windows, содержащая дополнительные параметры к каждой из программ.
А редактор реестра — база данных, где находятся параметры каждой из программ и настройки для операционной системы.
Принято пользоваться именно редактором групповых политик, но в некоторых версиях Windows нет к нему доступа. Тогда на помощь придет редактор реестра.
Как отключить Защитник Windows через редактор реестра
Так как редактор реестра скрыт в обычных настройках, попасть к нему можно, зажав специальную комбинацию клавиш.
Шаг 1
Нажмите клавиши Wіn + R. В появившемся окне введите специальное слово – rеgedit.
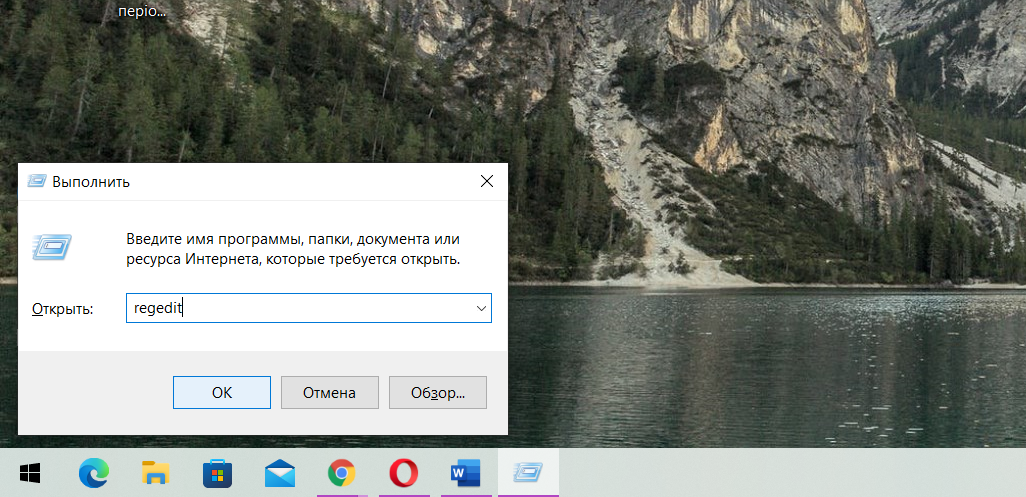
Кстати, клавиша Win – вот эта:

Шаг 2
Перед вами появится окно Редактор реестра.
С левой стороны вы увидите несколько папок (ключей). Найдите под названием HKEY_LOCAL_MACHINE и нажмите.
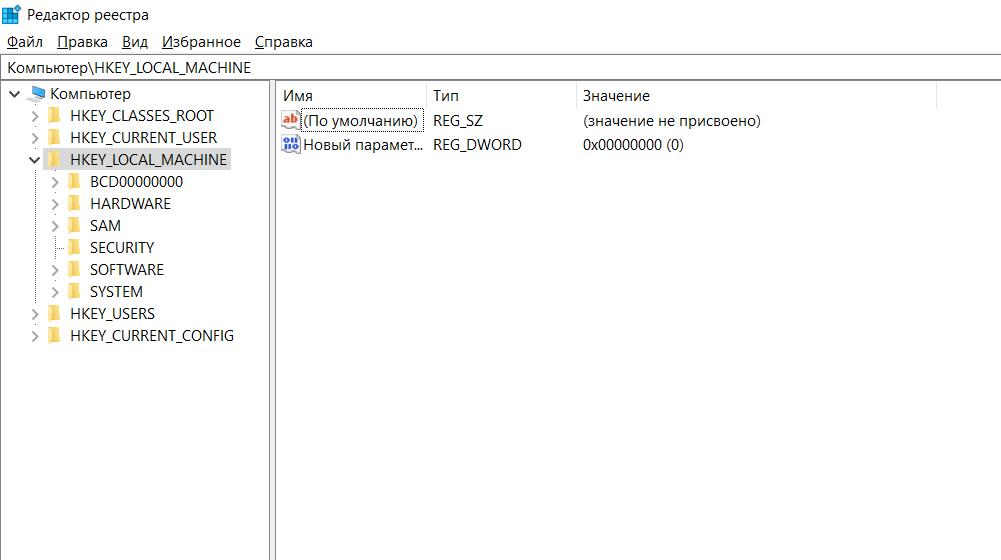
Шаг 3
Появится окно с параметрами этого ключа. Один из них должен называться DisаbleAntiSpyware. Чтобы его активировать, задайте ему значение 1 (просто нажмите на него дважды и в строфе напишите 1).
Есть случаи, когда параметр (DisableAntiSpyware) отсутствует. Его можно легко создать.
В разделе HKEY_LOCAL_MACHINE зажмите правую кнопку мышки и выберите Создать.
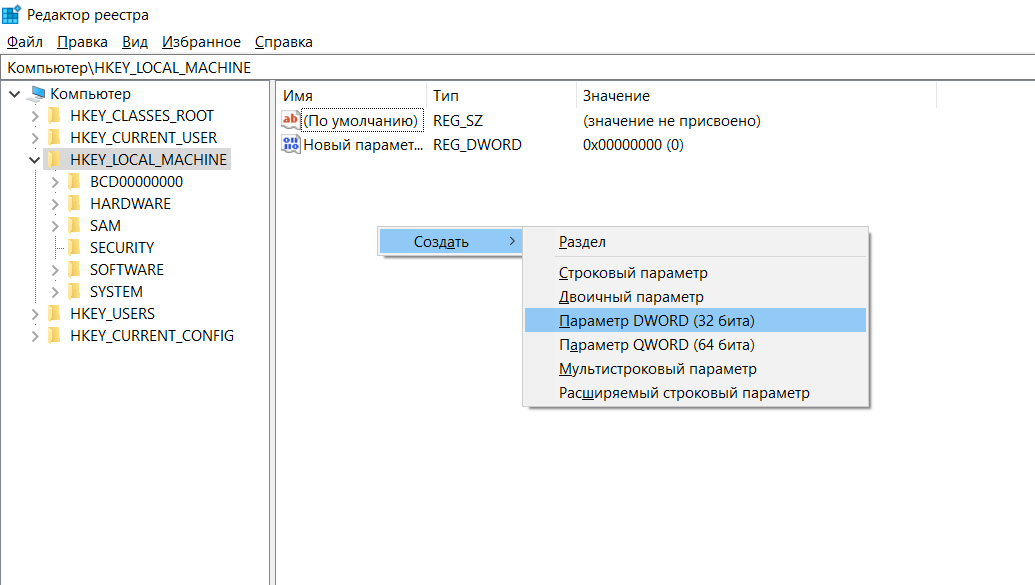
Далее задайте Параметры DWORD 32 бита. И дайте ему имя DisableAntiSpyware со значением 1.
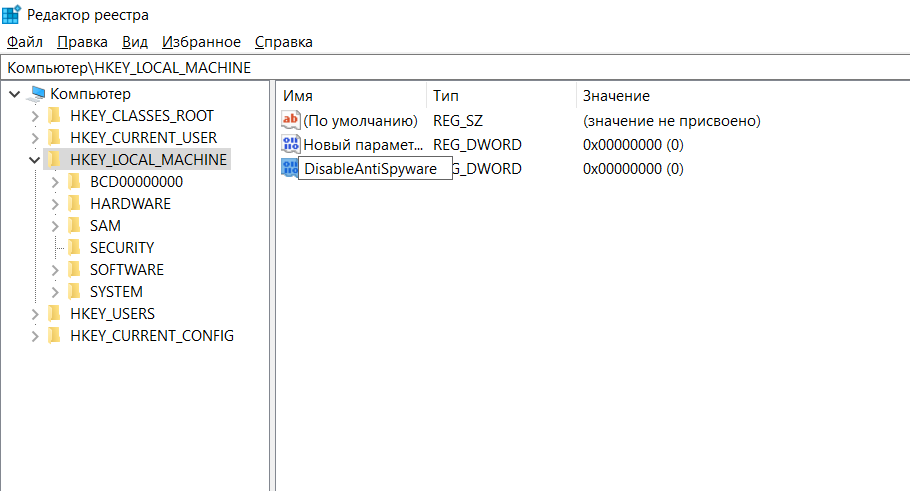
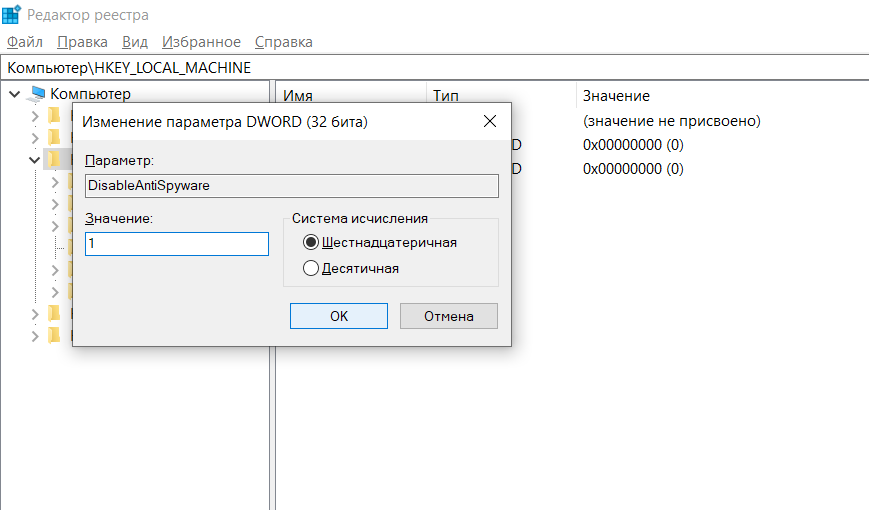
Шаг 4
Перезагрузите компьютер. Защитник Windows 10 отключен навсегда.
Как отключить Защитник Windows 10 через групповые политики
Чтобы попасть в редактор групповых политик, нужно действовать почти по такой же схеме, как описано выше.
Зажмите клавиши Win + R и введите gpedit.msc.
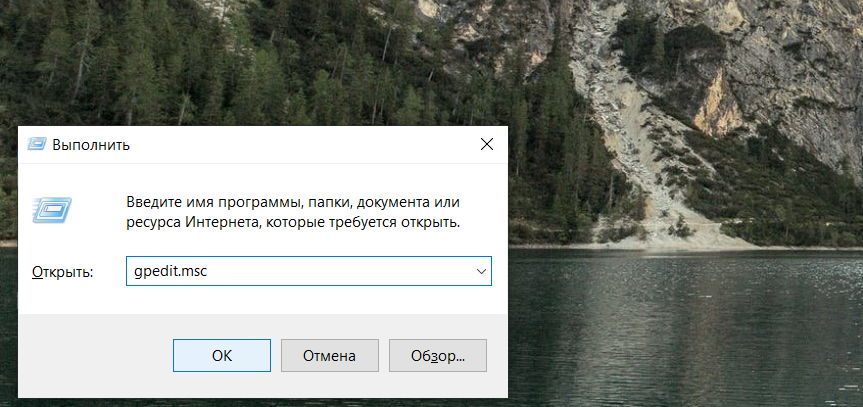
Перед вами откроется Редактор локальной групповой политики.
Слева увидите много папок. Выберите Конфигурация компьютера.
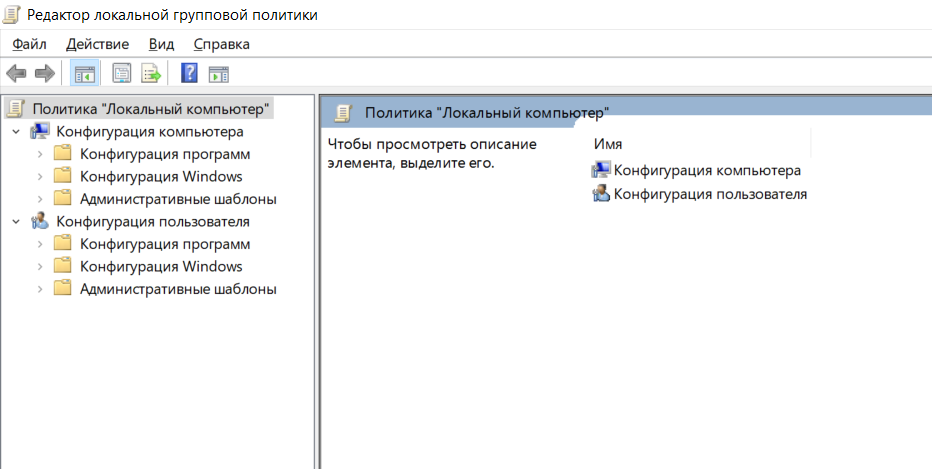
Далее по очереди выбирайте Административные шаблоны – Компоненты Windows – Антивирусная программа Защитник Windows.
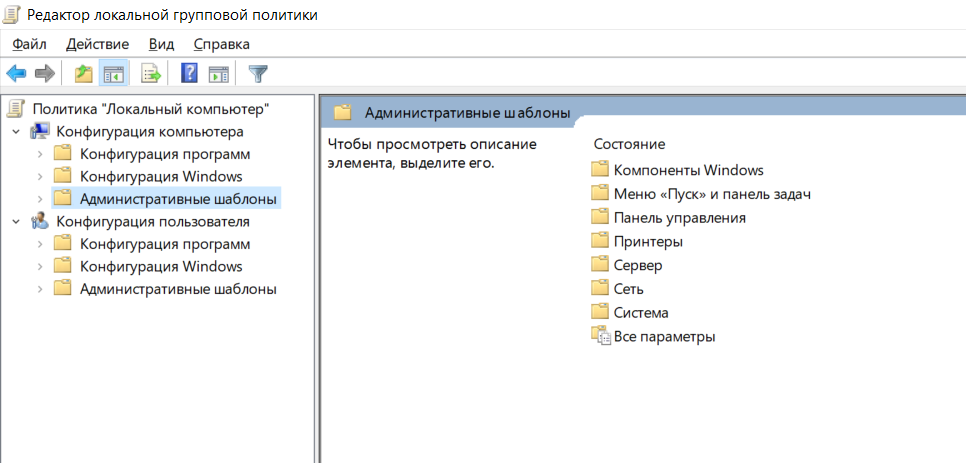
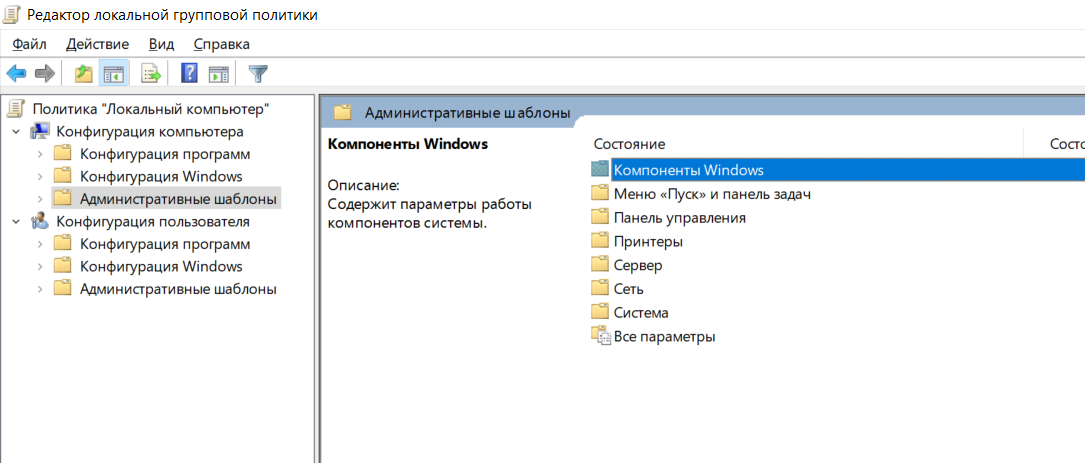
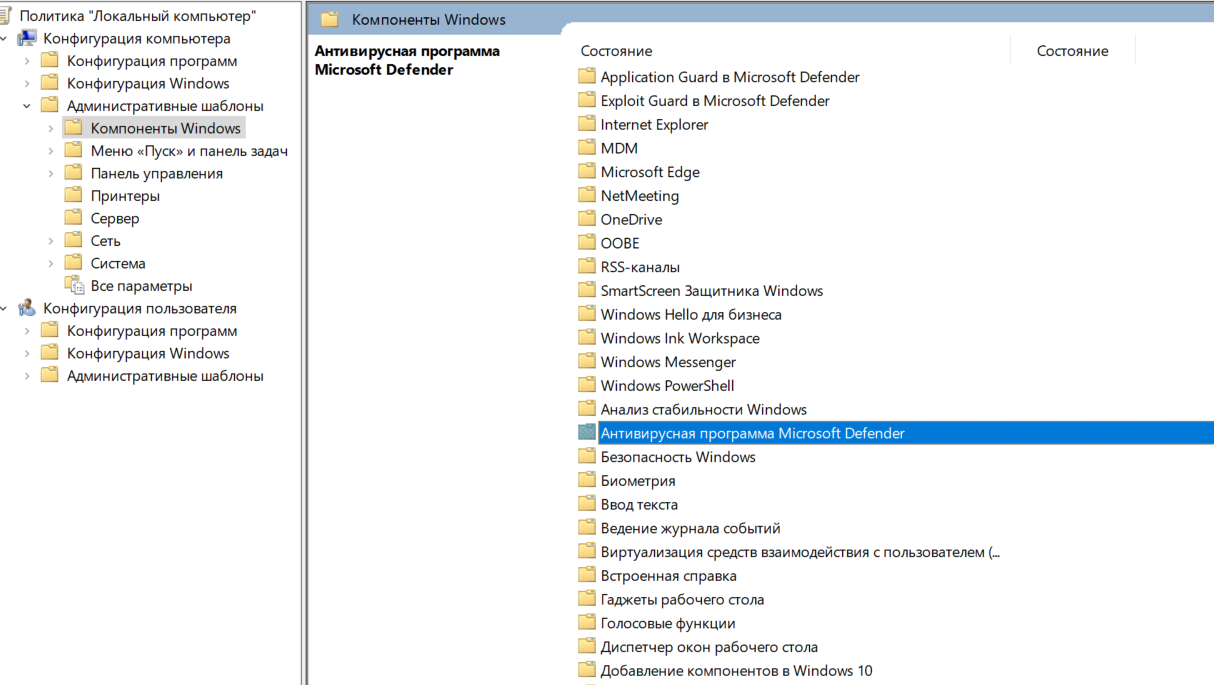
Найдите категорию отключить Защитник Windows и нажмите.

Защитник автоматически будет включен, поэтому просто выключите его. Перезагрузите компьютер. Готово!
Чтобы включить Защитник, действуйте по той же схеме. Не забывайте после каждого включения или включения Защитника перезагружать устройство.

